Authenticate via Active Directory
Portainer Business Edition lets you connect to an existing Microsoft Active Directory service to manage your authentication settings in Portainer.
To set up Active Directory authentication, from the menu select Settings then select Authentication. Under the Authentication method section select Microsoft Active Directory.
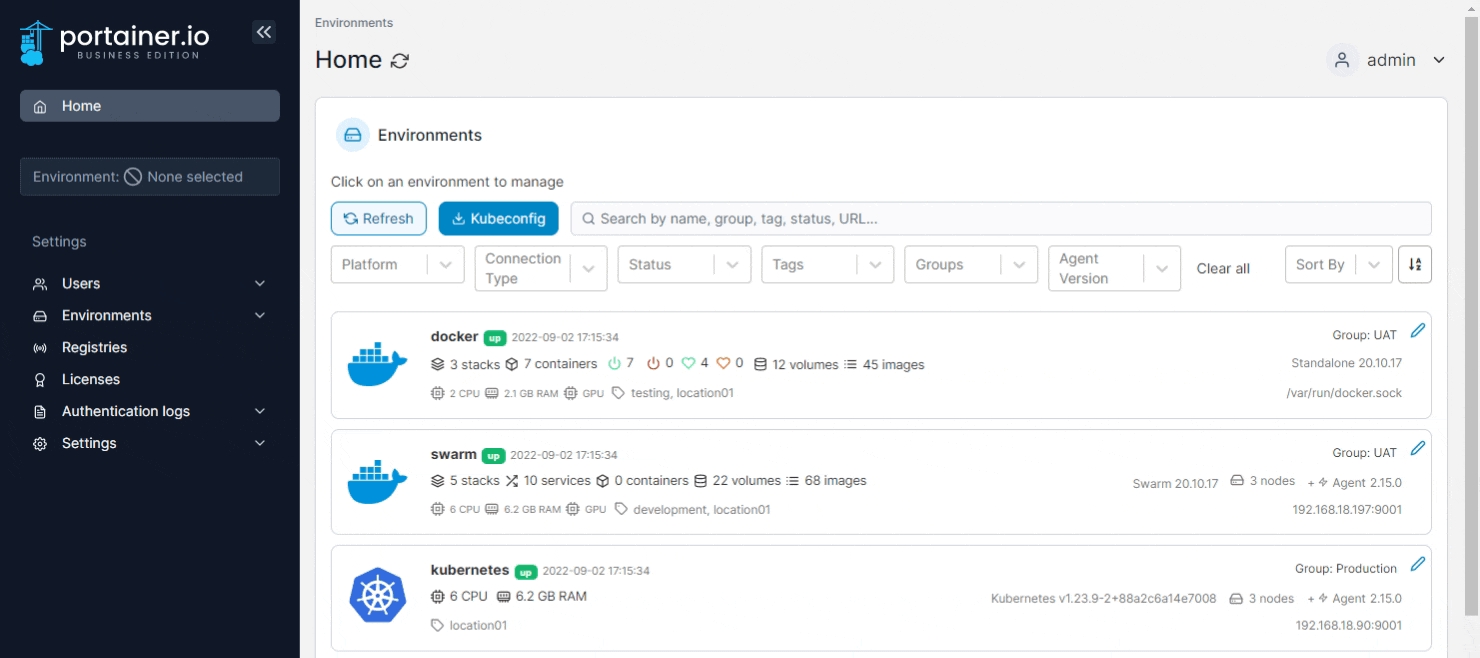
A guide to all of the Active Directory configuration settings follows.
Automatic user provisioning
Enabling this setting automatically creates users within Portainer once they are successfully authenticated by Active Directory (AD). If you do not enable this, you must manually create users with the same username as the corresponding AD user.

AD configuration
Configure your Active Directory details using the table below as a guide.
AD Controller
Enter the FQDN or IP address of your domain controller. If you need to add more than one server, click Add additional server.
Binding
Select the binding type to use with your AD configuration. Portainer supports Simple and Kerberos.
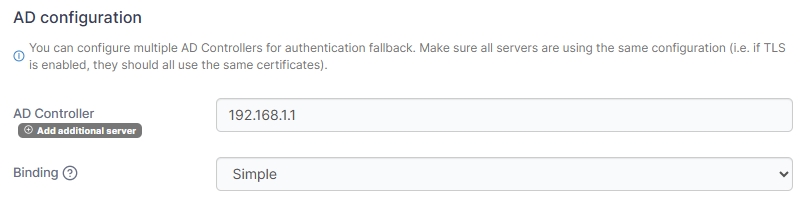
Simple
When using the Simple binding, the following options are displayed:
Service Account
Enter the account name that is used to connect to Active Directory and search users.
Service Account Password
Enter the password for the above service account.
Connectivity Check
Perform a check to ensure there is connectivity between Portainer and your Active Directory server. This will also test SSL handshaking if Use StartTLS or Use TLS are selected under the AD Connectivity Security section.

Kerberos
When using the Kerberos binding, the following options are displayed:
Kerberos Realm
Enter your Kerberos realm. This is usually your Active Directory domain name in all uppercase, and is case sensitive.
Service
Select the service principal type that Portainer will use to authenticate with your Kerberos realm. LDAP is the most common for AD integration.
Username
Enter the service account username that will authenticate to the Kerberos realm. This account requires read permissions in your Active Directory.
Password
Enter the password for the above service account. Ensure the account has proper permissions and a non-expiring password.
Kerberos Configuration File
Upload your krb5.conf file containing Kerberos realm information, KDC locations and encryption types. This file is required for Kerberos authentication.
Connectivity check
Perform a check to ensure there is connectivity between Portainer and your Active Directory server. This will also test SSL handshaking if Use StartTLS or Use TLS are selected under the AD Connectivity Security section.

AD Connectivity Security
Configure the security settings using the table below as a guide.
Use StartTLS
Enable this option if want to use StartTLS to secure the connection to the server. Enabling this will hide and ignore the Use TLS option.
Use TLS
Enable this option if you need to specify TLS certificates to connect to the LDAP server. Enabling this will hide and ignore the Use StartTLS option.
Skip verification of server certificate
Toggle this option on if you want to skip the verification of the server TLS certificate. Not recommended on unsecured networks.
TLS CA certificate
Lets you upload the CA certificate for your TLS certificate.
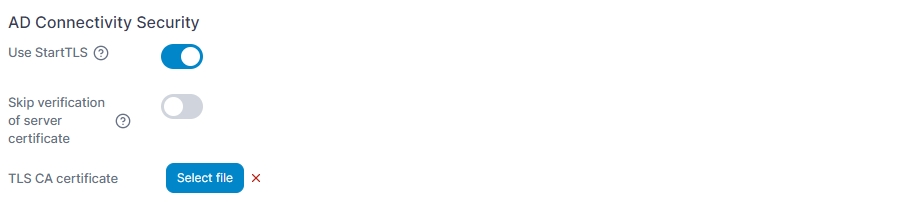
User search configurations
Configure the user search configurations using the table below as a guide. Click add user search configuration to set up multiple configurations.
Username Format
Select the username format you want to use when logging into Portainer. Options are username and username@domainname.
Root Domain
This will be filled with the domain of the domain controller.
User Search Path (optional)
Click add another entry to define specific OUs or folders to search for users.
Allowed Groups (optional)
Click add another group to define specific groups to be allowed access to Portainer.
User Filter
This will be filled based on the options you selected previously.
Display Users
Click this to use the settings provided to query the Active Directory server for a list of users matching the specified criteria.
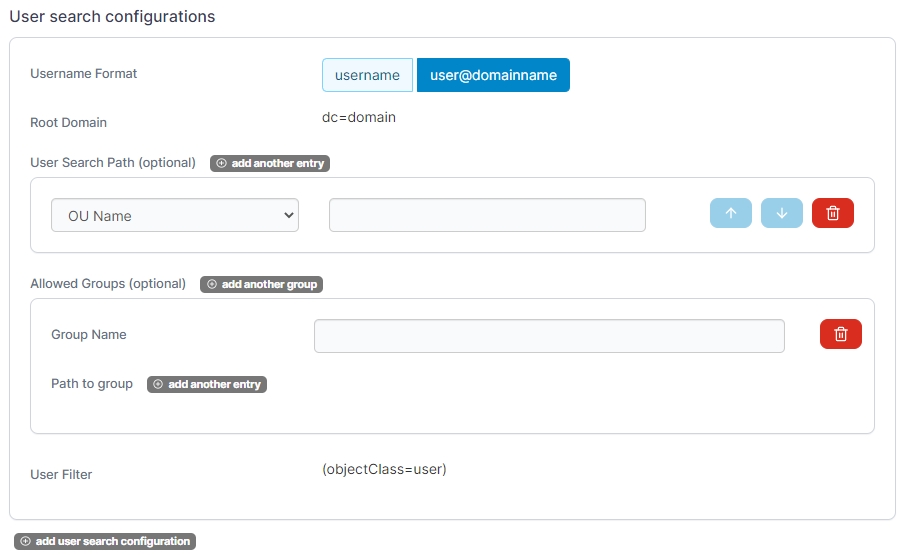
Group search configurations
Configure the group search configurations using the table below as a guide. Click add group search configuration to set up multiple configurations.
Group Search Path (optional)
Click add another entry to define specific OUs or folders to search for groups.
Group Base DN
Automatically updated based on previous selections.
Groups
Click add another group to define specific groups by OU or folder name.
Group Filter
This will be filled based on options previously selected.
Display User/Group matching
Click this to use the settings provided in Portainer to query the Active Directory server for a list of users matching the criteria specified, and how they match to groups.
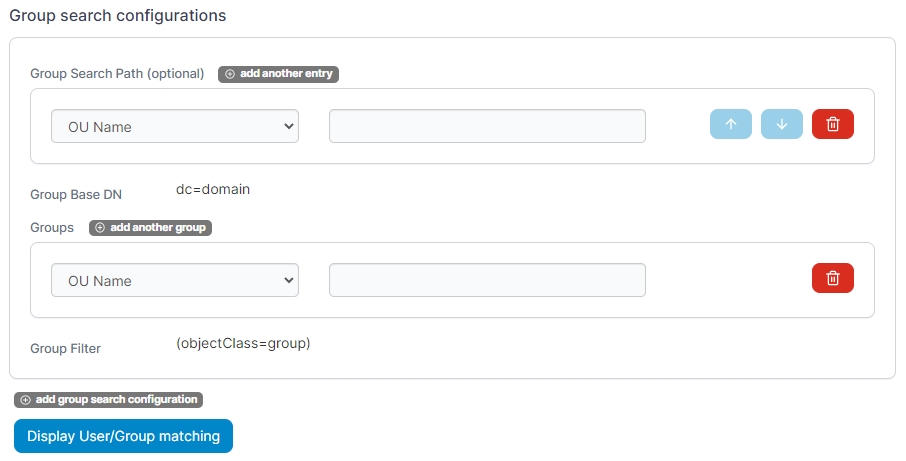
Auto-populate team admins
If desired, Portainer can configure specified AD groups of users to become Portainer administrators automatically.
To configure this, first click add group search configuration and define the Group Base DN, Groups and Group Filter as required. Once done, click the Fetch Admin Group(s) button to retrieve the list of groups matching your search configuration.
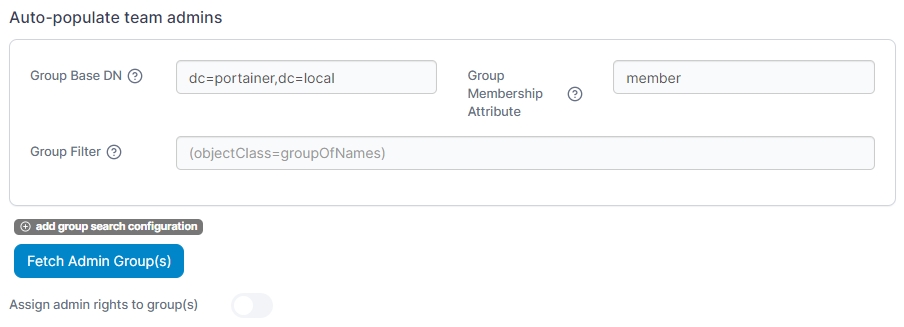
When you're happy with the group selection, enable this feature by toggling Assign admin rights to group(s) on.
Test login
To test your settings are correct and that the right users and groups are configured for access, scroll down to Test login, enter a valid user and password then click Test. If everything is working as expected, a green tick will appear next to the button.

Was this helpful?