Install Portainer Agent on Docker Swarm
Portainer uses the Portainer Agent container to communicate with the Portainer Server instance and provide access to the node's resources. This document will outline how to install the Portainer Agent on your environment and how to connect to it from your Portainer Server instance. If you do not have a working Portainer Server instance yet, please refer to the Portainer Server installation guide first.
In addition to the generic requirements for Docker Swarm environments, you will need:
The manager and worker nodes must be able to communicate with each other over port
9001. In addition, the Portainer Server installation must be able to reach the nodes on port9001. If this is not possible, we advise looking at the Edge Agent instead.If you are running Windows on your node, either:
Windows Subsystem for Linux (WSL) installed and a Linux distribution selected. For a new installation we recommend WSL2.
Windows Container Services (WCS) configured and running.
The Portainer Agent installation instructions also make the following additional assumptions about your environment:
SELinux is disabled on the machines running Docker.
You are accessing Docker via Unix sockets (or a named pipe when using WCS).
You have not set a custom
AGENT_SECRETon your Portainer Server instance. If you have (by specifying anAGENT_SECRETenvironment variable when starting the Portainer Server container), you will need to provide that same secret to your agent in the same way (as an environment variable) when deploying by adding it to the stack file:environment:- AGENT_SECRET: yoursecret
From the menu expand Environment-related, click Environments, then click Add environment.
Only do this once for your environment, regardless of how many nodes are in the cluster. You do not need to add each node as an individual environment in Portainer. Adding just one node (we recommend the manager node) will allow Portainer to manage the entire cluster.
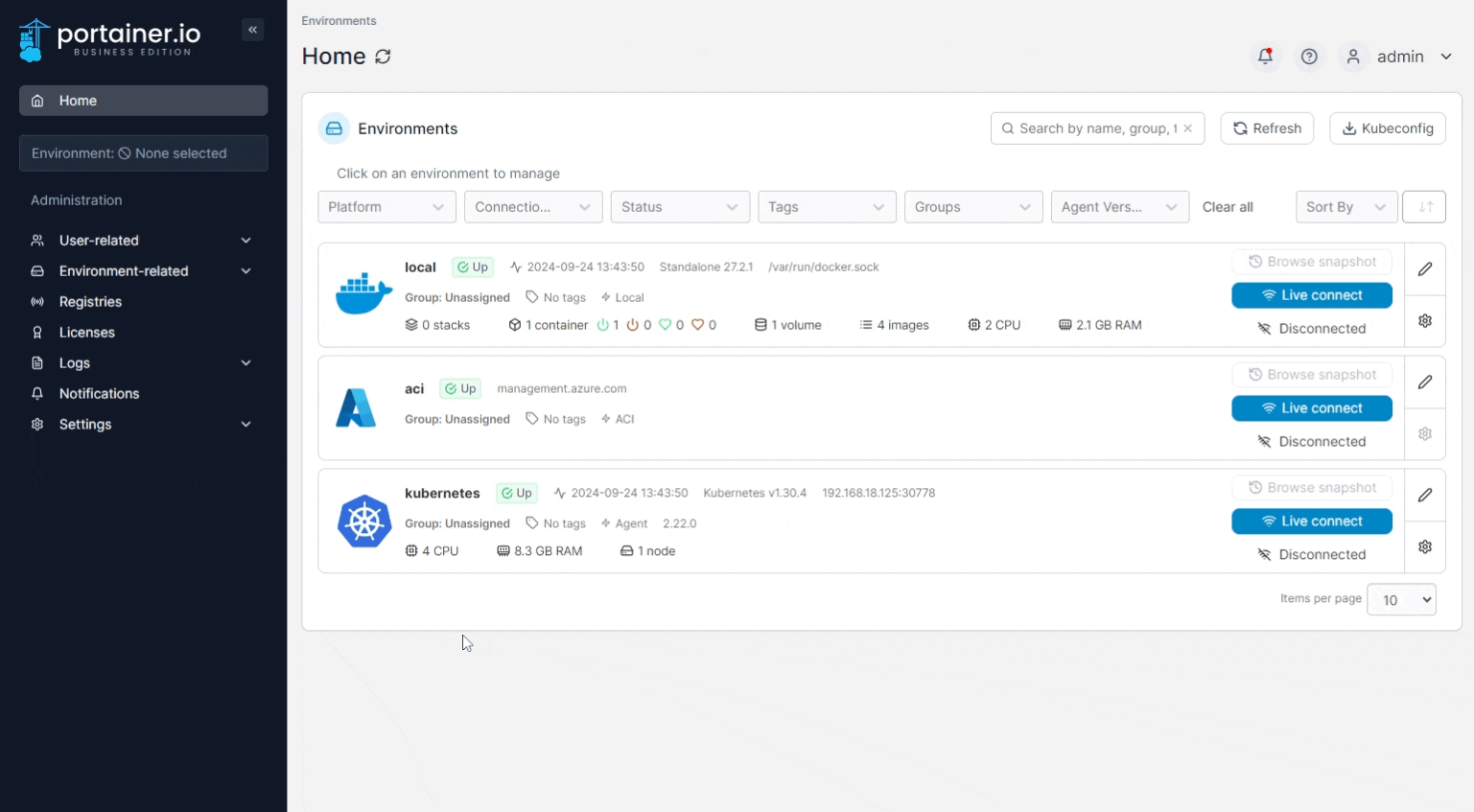
Next, select Docker Swarm as the environment type then click Start Wizard. Select the Agent option and your platform. Copy the command, then run it on the manager node of your Docker Swarm cluster. For example, if you are deploying on a Linux machine or a Windows machine with WSL installed, use the Linux & Windows WSL command. If you are deploying on a Windows machine with WCS, use the Windows WCS command.
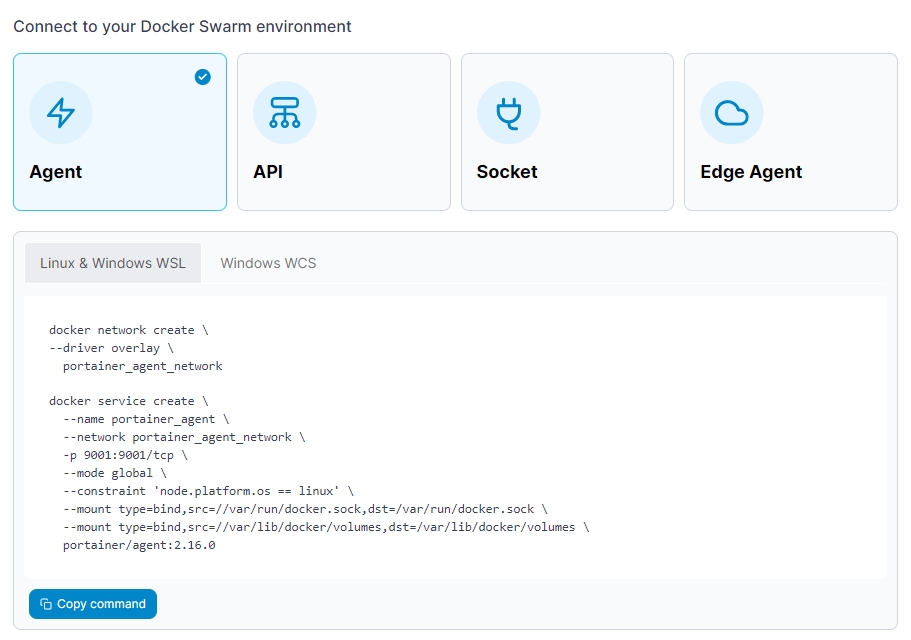
The deployment command will return something similar to this:
Creating network portainer-agent_portainer_agent
Creating service portainer-agent_agentTo validate the agent is running, run the following command:
docker service lsThe result of which should look something like this:
ID NAME MODE REPLICAS IMAGE PORTS
tshb6ee2710s portainer-agent_agent global 1/1 portainer/agent:latestOnce the agent is running on the Docker Swarm cluster, enter the environment details, using the table below as a guide.
Only do this once for your environment, regardless of how many nodes are in the cluster. You do not need to add each node as an individual environment in Portainer. Adding just one node (we recommend the manager node) will allow Portainer to manage the entire cluster.
Name
Give the environment a descriptive name.
Environment address
Enter the IP or DNS name at which the Portainer Server instance can reach the environment along with the port (9001). Do not provide a protocol - communication with the Agent by the Server is performed over HTTPS with certificates generated by the Agent on installation.

As an optional step you can expand the More settings section and categorize the environment by adding it to a group or tagging it for better searchability.
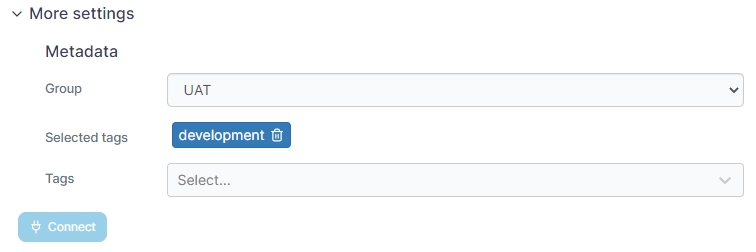
When you're ready, click Connect. If you have other environments to configure click Next to proceed, otherwise click Close to return to the list of environments.
Was this helpful?