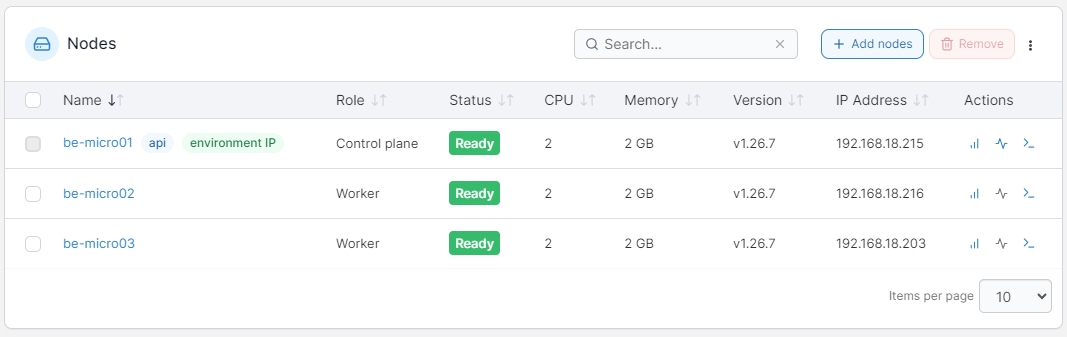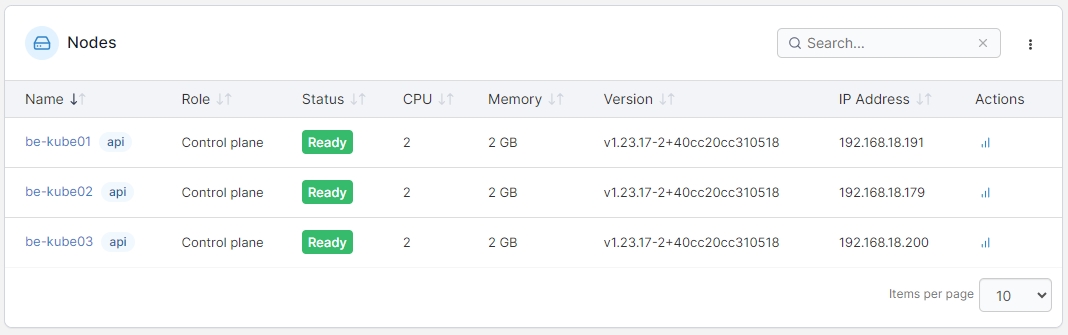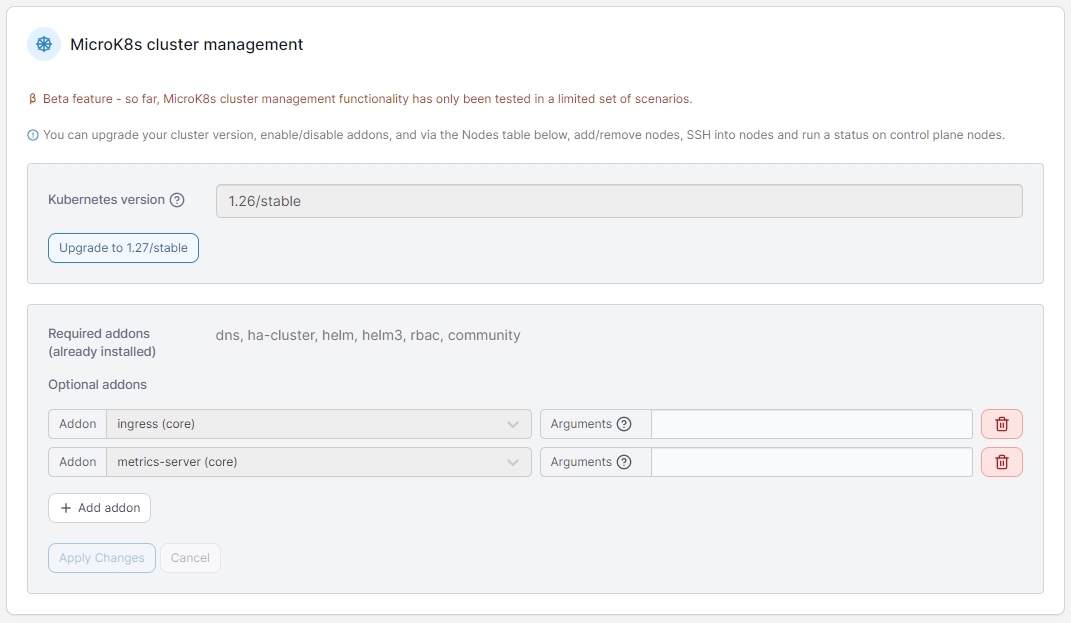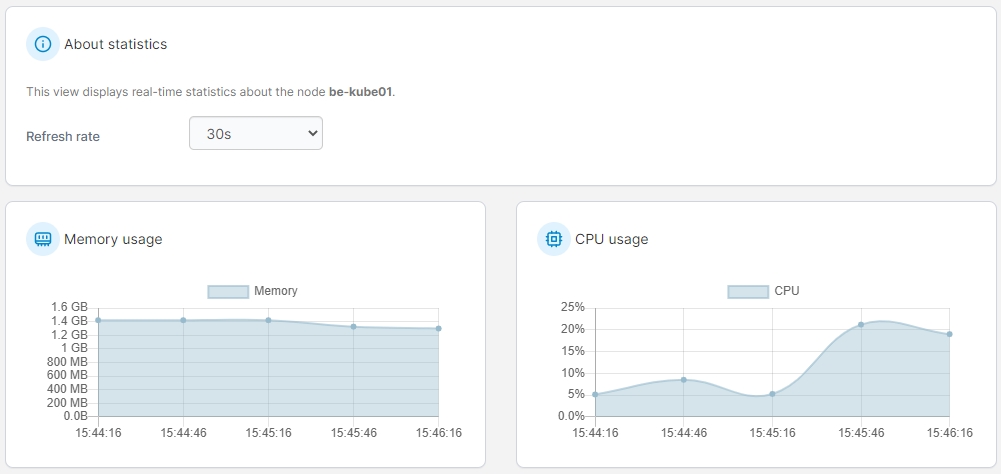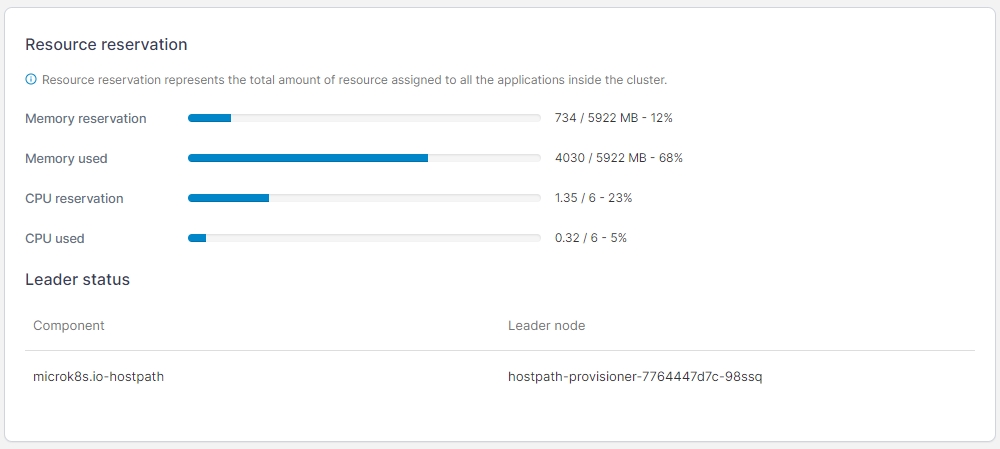Details
Last updated
Was this helpful?
Last updated
Was this helpful?
A cluster is a collection of nodes that runs containerized workloads. Portainer lets you keep track of your cluster and its individual nodes, including resource usage and configuration.
From the menu expand the Cluster section and select Details.
The following information is provided:
Memory reservation
The amount of memory available to the cluster.
Memory used
The amount of memory used by the cluster. This is only visible if you have enabled using the metrics API.
CPU reservation
The amount of CPU that has been reserved in the cluster.
CPU used
The amount of CPU used by the cluster. This is only visible if you have enabled using the metrics API.
Leader status
This section lists components and their leader node in your cluster.
This section only appears when the environment was provisioned via the Create a Kubernetes cluster functionality.
In this section you can see and make changes to the configuration of your MicroK8s cluster provisioned by Portainer.
This functionality is in beta and only tested with some configurations. Refer to our known issues knowledge base article for caveats when using this feature.
Kubernetes version
Displays the version of Kubernetes that is running on your cluster. If a newer version of Kubernetes is available, you can click the Upgrade button to upgrade your cluster to the version specified. Note that upgrading may cause your cluster to be unavailable while the upgrade processes.
Required addons (already installed)
Displays a list of the already installed required addons for your cluster.
Optional addons
Displays the optional addons (if any) that are installed on your cluster, as well as any arguments that were used in their configuration. You can adjust the arguments for the addons here, click the Add addon button to add additional addons, or click the trash can icon next to an addon to remove it.
Click the Apply Changes button to apply any adjustments you have made to addon configurations, or Cancel to revert your changes.
This section lists the nodes in your cluster with information about each node. To view details of a specific node, click the name of the node in the list.
To view usage stats for a node, click the stats icon to the right of the node.
Node stats are only available when you have enabled using the metrics API.
On MicroK8s environments provisioned with the Create a Kubernetes cluster feature, you will also see buttons to add and remove nodes as well as additional action icons to view the MicroK8s status (for control plane nodes) and to connect to the environment via SSH console.
If you need to adjust elements of your Kubernetes configuration you can do so by selecting Setup in the left menu.
SetupIf you would like to define security constraints on the pods in your environment, select Security constraints.
Security constraints